- 引子
- 这玩意是啥?
- 咋个用起来?
- 准备工作
- 详细操作步骤文章源自玩技e族-https://www.playezu.com/187671.html
- 1 - 在线打开 Disco diffusion
- 2 - 配置环境和安装依赖包
- 3 - 关联 google drive(云端硬盘)
- 4 - 继续顺序点击开始按钮
- 5 - 修改配置文章源自玩技e族-https://www.playezu.com/187671.html
- 5.1 修改图片参数(可选)
- 5.2 添加要生成的图片描述
- 6 - 生成图片文章源自玩技e族-https://www.playezu.com/187671.html
- 6.1 图片位置
- 使用经验文章源自玩技e族-https://www.playezu.com/187671.html
- 测试样例
- 风格查找
- 部分素材来源
引子


 文章源自玩技e族-https://www.playezu.com/187671.html
文章源自玩技e族-https://www.playezu.com/187671.html
当你看到这样这样图片是什么感觉?文章源自玩技e族-https://www.playezu.com/187671.html
如果说这是 AI 绘制的你能相信么?文章源自玩技e族-https://www.playezu.com/187671.html
更让人惊讶的是,任何人只要输入一些描述性文字,就可以自动生成这样的图片。当然,这和开盲盒一样,呆呆的 AI 不一定能够生成你想要的图片,甚至和你想法完全不一样。想不想试一试呢?文章源自玩技e族-https://www.playezu.com/187671.html
这玩意是啥?
Disco diffusion 是 Google 旗下的 colab 平台提供的一个图片生成器——通过你输入的文字描述,程序可以自动生成对应的图片或者视频。因为 lolab 是运行在云平台,不需要你在本地安装任何的程序,只需要一个浏览器开箱即用。他的交互方式是先启动一个运行在云端的 jupyter notebook(一个可以运行 python 的强大工具),然后关联到用户的 Google drive 之后,在用户的 Google drive 上安装运行程序所需要的依赖包。准备工作完成之后,用户在界面输入一些参数,colab 会免费提供 GPU,内存等资源运行程序来生成图片。因为是免费的,计算资源在一定时间范围内不能够无限使用,经过测试,达到使用上线后,24 小时以后可以再次免费试使用。如果要使用更多平台计算资源,需要成为付费玩家。文章源自玩技e族-https://www.playezu.com/187671.html
咋个用起来?
准备工作
- 一台装有 Chrome 浏览器的电脑
- 一个梯子
- 一个 Google 账号
- 一点英文基础或者一个翻译工具
- 一点 Python 和 jupyter notebook 知识(非必须)
详细操作步骤
1 - 在线打开 Disco diffusion
用浏览器打开 5.6 版本的 diffusion文章源自玩技e族-https://www.playezu.com/187671.html
https://colab.research.google.com/github/alembics/disco-diffusion/blob/main/Disco_Diffusion.ipynb
这时候你会看到类似这样的一个界面
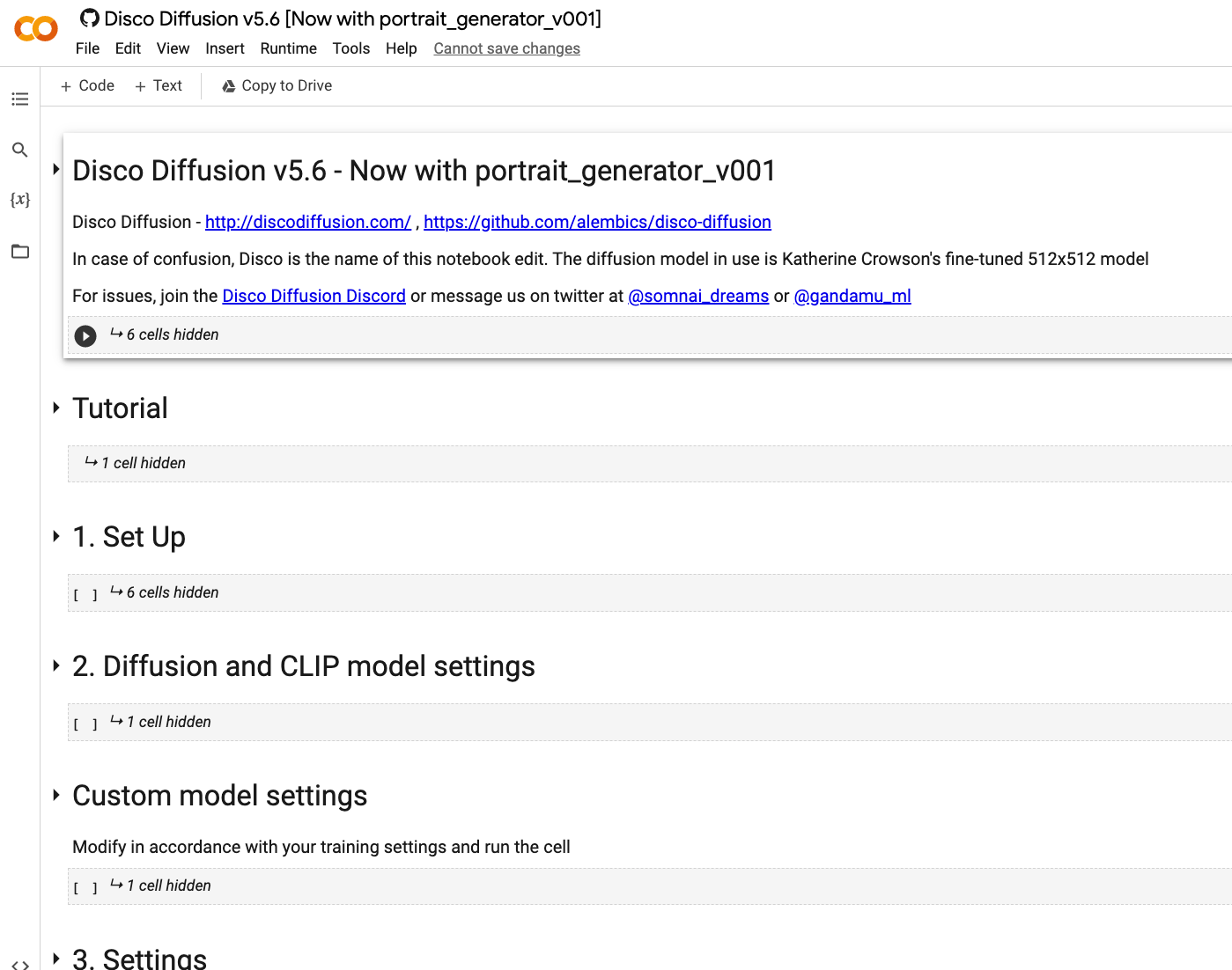
不想看介绍文档直接进入下一步。
2 - 配置环境和安装依赖包
不要看到安装就下跑了,这里的安装和你在 windows 下点击 exe 安装包没什么区别。
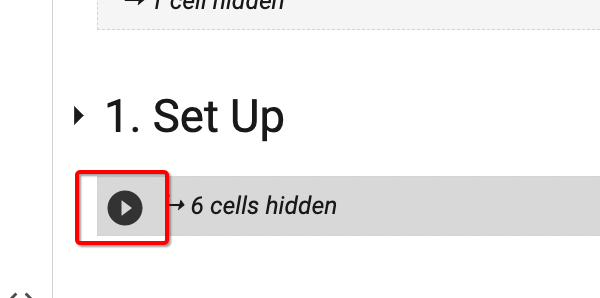
3 - 关联 google drive(云端硬盘)
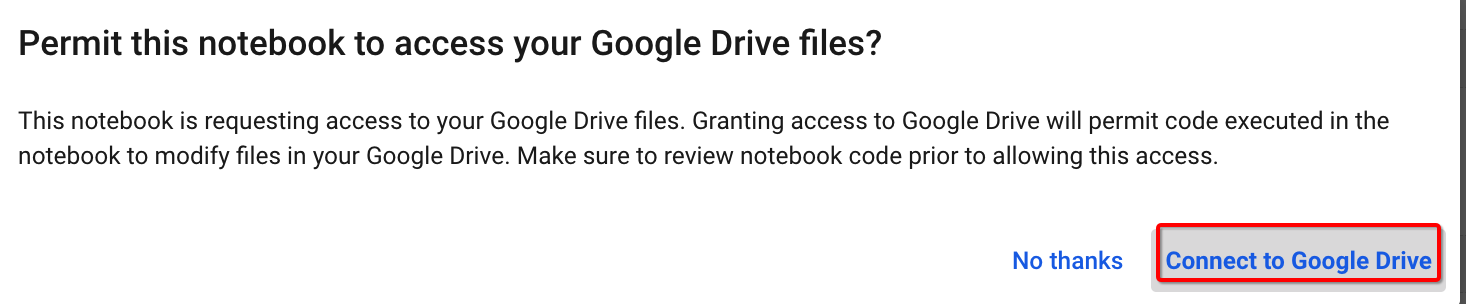
安装过程中会有弹出窗口,根据提示关联到自己的 Google 云端硬盘,需要注意的是依赖包可能需要几个 G 的云盘空间。这个操作只有初次启动会有,关联成功之后只要会话没有过期不再重复操作。安装包一次装好后也无需再次安装。
安装完成之后在个人云盘根目录下会多出一个名字为 AI 的文件夹,程序依赖包和生成图片都会放在这个文件架下面。
4 - 继续顺序点击开始按钮
如果不想修改默认配置,按照上面步骤简单粗暴依次点击开始按钮即可,需要注意是每一步完成之后再点下一个开始。
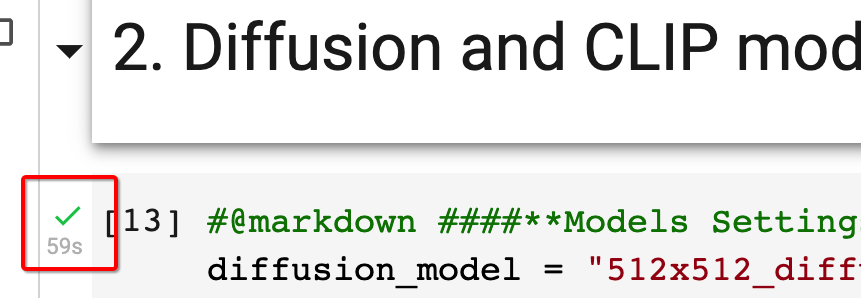
每个格子展开后可以看到子步骤,每个子步骤运行成功之后可以看到有个绿色的勾勾。
5 - 修改配置
配置部分每次修改后需要重新点击开始按钮。
5.1 修改图片参数(可选)
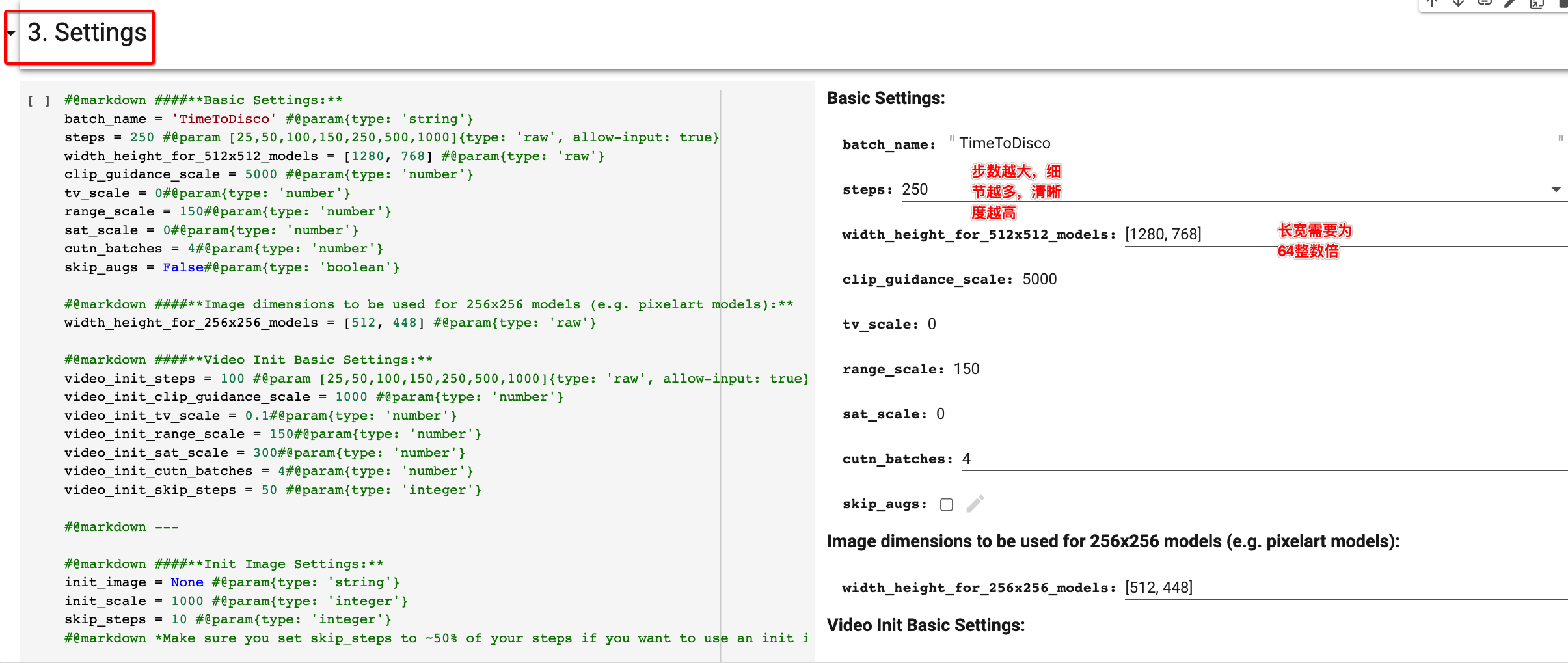
- 图片步数越高,清晰度越高,细节也越丰富,当然渲染时间也更长
- 长宽设置需要为 64 整数倍
5.2 添加要生成的图片描述
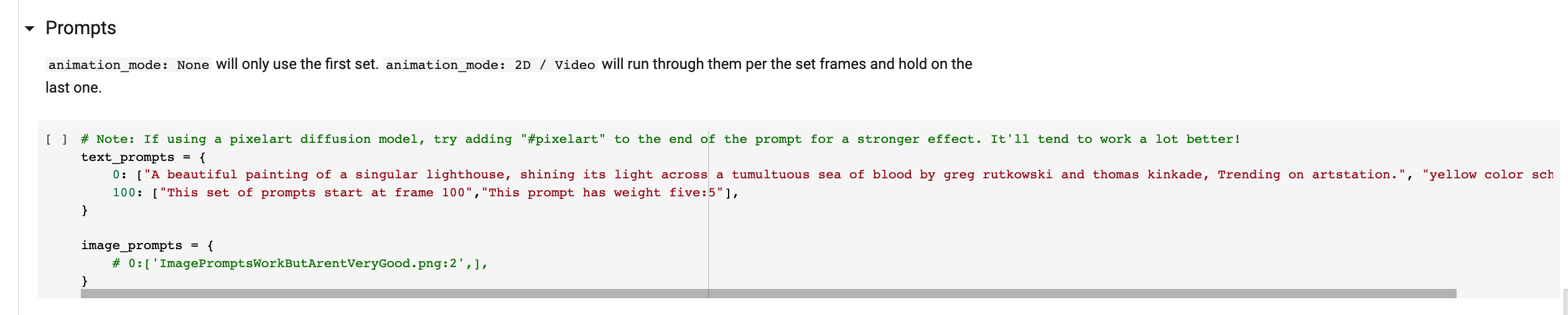
接下来来到关键的要生成的图片的文字描述部分,我们看到有个默认描述
"A beautiful painting of a singular lighthouse, shining its light across a tumultuous sea of blood by greg rutkowski and thomas kinkade, Trending on artstation.", "yellow color scheme"
我们把它拆分成三部分来看
- by 这个介词前面内容,也就是图像内容描述。大意是:这画描绘了一座奇特的灯塔,它的光芒照耀在一片波涛汹涌的血海中。在刚开始时候可以套用他的语法结构进行描述。
- by greg rutkowski and thomas kinkade, Trending on artstation. by 引导的这部分短语是在限定绘画风格,根据某个艺术创作者的创作风格进行渲染。artstation 是一个有大量原创图片的网站(https://www.artstation.com/by 后面的作者的绘画风格是根据这个网站的数据搜索出来的。),你可以理解成
- yellow color scheme 是颜色风格限定——可选项。
### 6 - 生成图片
终于来到最后一步,直接点击开始。
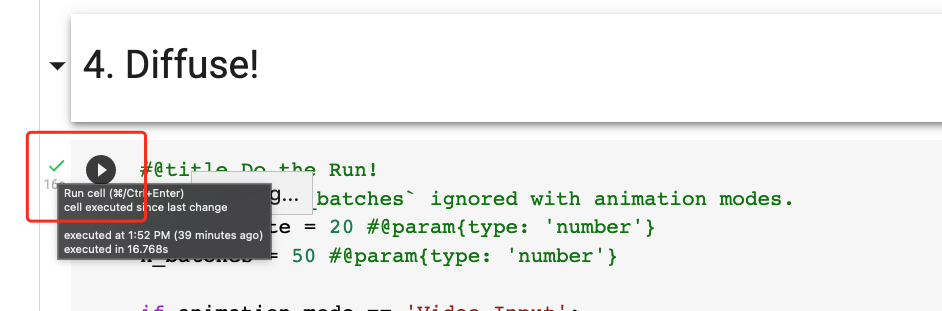
根据刚才输入的默认描述,AI 开始生成图片,这个时候可以去喝咖啡了,到浏览器最下方可以观察到图片渐渐由模糊变清晰。

这是网上找的一张合成图,为了显示渐变效果,而非实际运行显示效果。
根据前面我们设置的一些参数,决定了渲染图片最终所用的时间。
最终生成效果图就是文章开局的第一张图。
6.1 图片位置
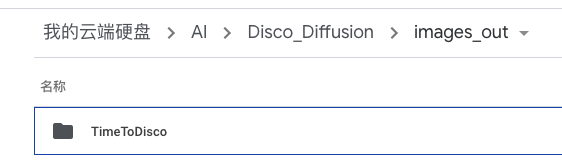
生成好了之后可以从你的云盘开盲盒。
使用经验
根据几次测试发现,初次使用有这么几点需要注意:
- 如果遇到一些不可修复的运行错误,可以把 AI 整个文件夹删除后重新开始。
- 根据有限的测试,这个 AI 不太擅长描绘人像或者一些具体的写实场景,更擅长科幻,赛博朋克,童话世界那些天马行空的画风。我尝试输入过类似 spiderman is fighting with iron man 描述,结果这个 AI 生成图像难以描述。
- 刚开始使用一些比较成功的图片的模板句子进行修改,比如改改名词,形容词等等,不然自己凭空创造的句子生成出来的图像可能真的就是 AI 抽象画了。因为这个平台资源不能一直使用,胡乱测试一会时间就到了,就让你加钱了~
## 测试样例

图片描述:A beautiful fantasy artwork of a celestial cyberpunk villiage by li shuxing, trending on artstation
风格查找
有网友已经创建了各种绘画风格对应的创作者的索引,可以在这里快速浏览。找到对应的风格把 by 后面的创作者名字替换成你喜欢的风格即可。
https://weirdwonderfulai.art/resources/disco-diffusion-70-plus-artist-studies/
部分素材来源
- https://weirdwonderfulai.art/resources/getting-started-with-disco-diffusion/
- https://dreamingcomputers.com/disco-diffusion/disco-diffusion-cheatsheet/
- https://weirdwonderfulai.art/creature-homes/
软件功能测试规范



评论